How can I Restore My Corrupted Files?
Hi, yesterday when I tried to open some photos in my computer, I found that I could not open them. They are all corrupted. I do not know what’s wrong but I really need them back. Any ideas? Thanks.
Files can be corrupted due to a system crash, virus attack or mistaken operation. A corrupted file is always unusable and inoperable. When facing this issue, you can first try to repair them or try to run a virus detection program. In some case this two solutions help. However, if they do not work, you can try a third-part data recovery program to restore corrupted files.
Wondershare Data Recovery, or Wondershare Data Recovery for Mac is a data recovery program that enables you to restore corrupted photos, videos as well as document files. With it, you can restore corrupted files that have been emptied or deleted from the Recycle Bin or that have lost due to a virus attack, system crash or formatted partition. Currently Wondershare Data Recovery is able to restore corrupted photos, videos, music, document files, etc.
You can download a trial version of Wondershare Data Recovery and then start to restore corrupted files.
3 Steps to Restore Corrupted Files
Here we take Wondershare Data Recovery for Windows as an example. Mac users can download the Mac version and restore corrupted files in similar steps.
Step 1 Select Recovery Mode to Restore Corrupted Files
Install and launch Wondershare Data Recovery on your computer, you will see an interface as below displays. Here you are offered with 3 recovery modes. To restore corrupted files, here we try “Partition Recovery” together.
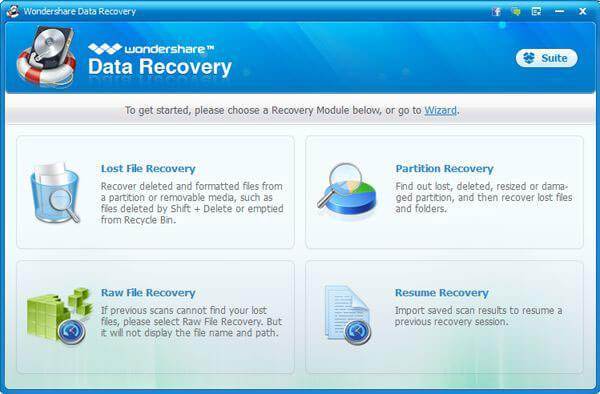
Step 2 Select Partition to Scan
In this step, you just need to select the partition that your corrupted files place in and click “Start” to scan.
Note: If you are going to restore corrupted files from an external storage device, please connect your device with computer and select the hard drive.
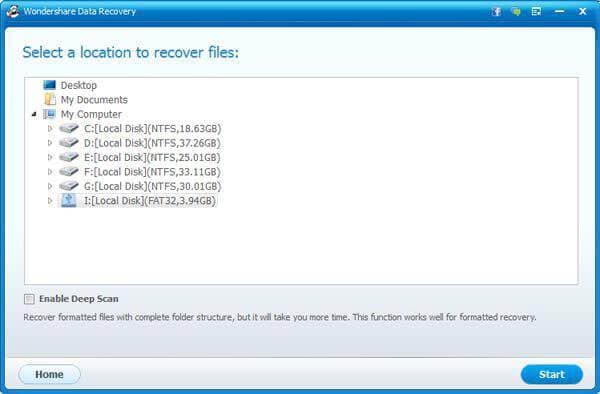
Step 3 Check the Restorable Files and Begin to Restore
After the scan, all found files will be listed in categories or original paths. You can preview some files such as photos. You can also check whether found files are what you want to restore or not with their original names too.
Then you can select files you want to restore and click “Recover” to save them back to your computer.
Note: Do not save the restored file back to its original path. Otherwise you might not be able to restore it.
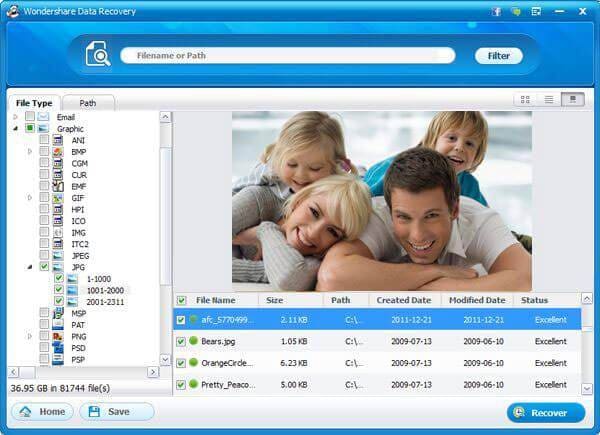
Tips:
1 If your files have been logically damaged, you cannot restore them.
2 If “Partition Recovery” does not help, you can also try “Raw Recovery” mode.


No comments:
Post a Comment